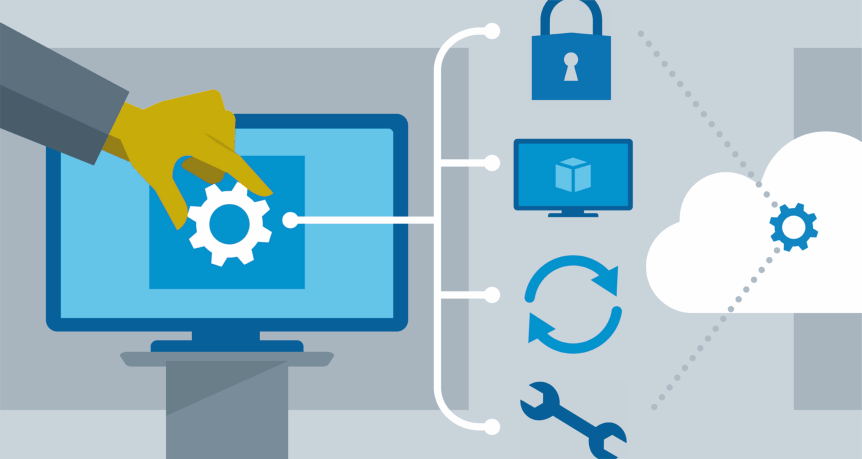Remote Desktop Protocol (RDP) is a valuable tool that allows users to connect to and control remote Windows servers and computers. It’s a crucial component for IT professionals and system administrators, enabling them to manage systems efficiently. However, like any technology, speedrdp can sometimes run into issues that disrupt its functionality. In this blog, we’ll explore some common RDP server problems and provide solutions to help you troubleshoot and resolve them.
1. Connection Issues
Problem: Unable to Connect
Solution:
- Check Network Connectivity: Ensure that both the client and server have active network connections. Verify that the server is online and accessible.
- Firewall Settings: RDP relies on specific ports (usually 3389). Check the firewall settings on both the client and server to allow RDP traffic.
- NAT or Router Configuration: If the server is behind a router, ensure that port forwarding is correctly configured to route RDP traffic to the server.
- Remote Desktop Services: Ensure that the Remote Desktop Services (RDS) role is installed and configured on the server. Use the “Remote Desktop Licensing Manager” to verify licenses.
2. Authentication Problems
Problem: Can’t Log In
Solution:
- Credentials: Verify that the username and password entered are correct. Pay attention to uppercase and lowercase letters.
- Account Lockout: Check if the user’s account is locked or disabled. You may need to reset the password or unlock the account.
- Group Membership: Ensure the user is a member of the appropriate security groups (e.g., Remote Desktop Users) to access the server.
3. Performance Issues
Problem: Slow Response or Lag
Solution:
- Server Resources: Check the server’s CPU, RAM, and disk usage. Overloaded resources can cause slow performance. Consider upgrading hardware or optimizing existing resources.
- Network Speed: A slow network connection can lead to lag. Ensure both client and server have a stable and fast network connection.
- Graphics Settings: Adjust RDP settings to lower the color depth, disable visual effects, or use a lower resolution to improve performance.
- Bandwidth Optimization: Use tools like Quality of Service (QoS) or RemoteFX to optimize bandwidth usage.
4. Authentication and Security
Problem: Security Concerns
Solution:
- Network-Level Authentication (NLA): Ensure NLA is enabled on the server for improved security. This requires clients to authenticate before connecting.
- RDP Encryption: Use strong encryption (TLS/SSL) for RDP connections to prevent eavesdropping.
- Account Lockout Policies: Implement account lockout policies to thwart brute force attacks on RDP.
- Two-Factor Authentication (2FA): Consider implementing 2FA for added security.
5. Licensing Issues
Problem: Licensing Errors
Solution:
- Licensing Mode: Verify that the correct licensing mode (Per User or Per Device) is selected on both the server and client.
- License Server: Ensure that the license server is available and reachable by the RDP server. Check for licensing issues in the Event Viewer.
- License Expiry: Confirm that RDP CALs (Client Access Licenses) are valid and not expired.
6. Multiple Users
Problem: Concurrent Sessions
Solution:
- RDS Configuration: Configure the Remote Desktop Services to allow multiple concurrent sessions based on your licensing.
- Session Timeout: Adjust session timeout settings to avoid disconnecting users prematurely.
7. Client-Specific Issues
Problem: Problems on the Client Side
Solution:
- Update Client: Ensure that the client has the latest RDP client software. Outdated versions may have compatibility issues.
- Third-Party Software: Check for conflicts with third-party security software that might block RDP connections.
- Network Problems: Troubleshoot the client’s network connection, firewall settings, or VPN issues that could affect RDP connectivity.
Conclusion
Troubleshooting RDP server issues can be challenging, but with a systematic approach, you can identify and resolve most problems. Remember to document your changes and keep backups of critical configurations to avoid unintended consequences. Additionally, staying updated with the latest security practices is crucial to maintaining the integrity of your RDP connections. By following these solutions, you can ensure a smoother and more secure remote desktop experience for your users.